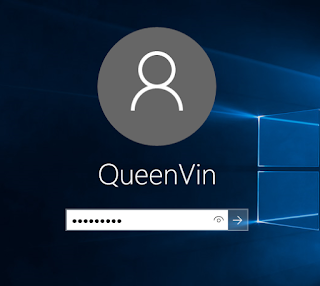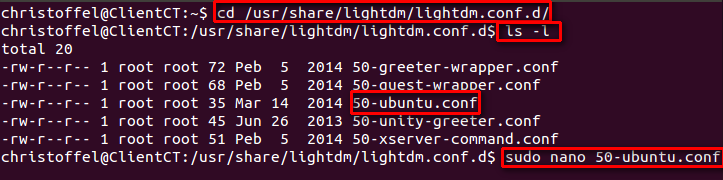oke langsung saja,
Keterangan IP
IP server : 192.168.88.2
IP Client : 192.168.88.3
pertama pastikan anda sudah menginstall windows server 2012 GUI version yang sudah disetting ip seperti berikut kemudian buka Server Manager
Pada menu Manage pilih Add Roles and Features
skip halaman page default
kemudian pilih Role-Based or Feature-based installation sebagai installation type
selanjutnya pilih Select a server from the server pool dan pilih server anda
Check pada kolom Active Directory Domain Services jangan salah memilih karena seperti yang kita lihat pada gambar terdapat pilihan yang hampir serupa jangan lupa juga berikan Check pada DNS Server
pilih Add feature pada kedua window yang muncul
klik next
klik next
klik next
kemudian kita check apa semua role yang kita install telah benar dan klik install
 |
| centang pada bagian Restart the destination server automatically if required agar jika server harus direstart server akan merestart secara automatis |
nah sekarang instalasi roles-nya sudah selesai sekarang waktunya kita setting domain, caranya pada menu Task pilih Promote this server to a domain controller
kemudian pilih Add a new forest dan isikan Root Domain Name anda
masukkan password yang menurut anda paling aman kemudian klik next
klik next
biarkan NetBIOS domain name nya secara default
untuk penempatan path directory biarkansaja secara default
pada Review Options cek lagi apakah konfigurasi anda sudah benar atau belum lalu klik next
langkah selanjutnya klik install dan biarkan instalasi berlangsung sampai selesai
nah, langkah selanjutnya dalah kita setting host pada domain kita, caranya klik menu Tools dan pilih DNS
kemudian pada domain yang sebelumnya telah kita buat klik kanan dan pilih New Host ...
tambahkan client bagi server anda, isikan nama dan ip nya kemudian klik Add Host
klik ok
bila berhasil host yang barusan kita buat akan terdapat pada list
Settingan pada server telah selesai sekarang kita akan coba daftarkan pc dengan os Windows 10 kedalam domain yang telah kita buat
caranya setting IP pada Windows 7 menjadi 192.168.88.3 dan gunakan 192.168.88.2 sebagai DNS Server
setelah itu kita ganti PC kita dari Workgroup menjadi domain yang telah kita buat sebelumnya dengan cara buka control panel - System and Security - System
kemudian pilih change setting - change
isikan computer name dengan nama host yang sebelumnya telah kita buat dan pada domain isikan alamat domain kita, klik ok

kemudian isikan akun yang terdaftar pada windows server 2012
langkah selanjutnya adalah anda harus merestart windows anda
kemudian login dengan akun pc anda isikan password bila anda mensetting password sebelumnya jika tidak klik langsung tanda panah
untuk memastikan lagi kita lihat apabila identitas pc sudah terganti dan domain sudah tercantum berarti pendaftaran domain anda sudah berhasil
untuk masuk domain di linux kita harus menginstall aplikasi bernama pbis-open, setelah di download masuk ke folder download dengan command
cd Downloads
kemudian extract menggunakan command
chmod +x pbis-open-8.5.0.153.linux.x86_64.deb.sh
kemudian install dengan command
./pbis-open-8.5.0.153.linux.x86_64.deb.sh
lalu biarkan instalasi berjalan sampai selesai, setelah itu kita harus mengganti hostaname kita agar sama denganhost yang telah kita buat pada windows server 2012 (pada contoh clientCT) caranya gunakan command berikut
nano /etc/hostname/
dan ganti host anda menjadi host yang terdaftar pada windows server
kita juga harus mengganti hostname yang berada pada /etc/hosts/, dengan command berikut
nano /etc/hosts
setelah itu close terminal dan buka kembali bila host dan hostname anda akan terganti
kemudian kita harus mendaftarkan pc kita ke domain yang kita buat dengan command
domainjoin-cli join --disable ssh queenvin.net Administrator
isikan password administrator pada windows server anda
jika muncul tulisan SUCCESS berarti pendaftaran domain sudah berhasil
eitss... tapi untuk memastikannya lagi kita coba gunakan command berikut
hostname --domain
caranya kita change directory ke /usr/share/lightdm/lightdm.conf.d/ dengan command
cd /usr/share/lightdm/lightdm.conf.d/
kemudian kita lihat list file yang terdapat pada folder tersebut dengan perintah
ls -l
agar kita nisa login dengan akun lain kita harus menambahkan script pada 50-ubuntu.conf caranya isikan command
sudo nano 50-ubuntu.conf
kemudian tambahkan script berikut
setelah itu save dengan shortcut ctrl
setelah itu untuk memastikan kita berhasil login pada terminal gunakan command
whoami
sudah terganti bukan ?